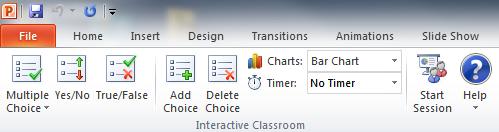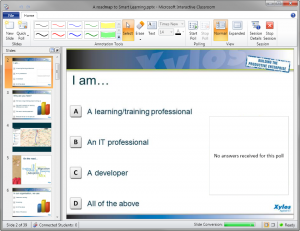I have been getting a lot of questions about tutorials on how to use the ribbon in SharePoint 2010. Of course, creating a “general” tutorial about this is not so obvious, because the ribbon is context-sensitive, and what you need to know about it, actually depends on the functionalities you use in SharePoint. But I think the movie below (by Lynda.com) gives you a good overview.
Users who are familiar with SharePoint 2007 and are looking for a familiar command in the ribbon, can download the SharePoint Server Ribbon Reference on the Microsoft Office website. This is an Excel spreadsheet that lists the new locations of SharePoint commands in the 2010 version.