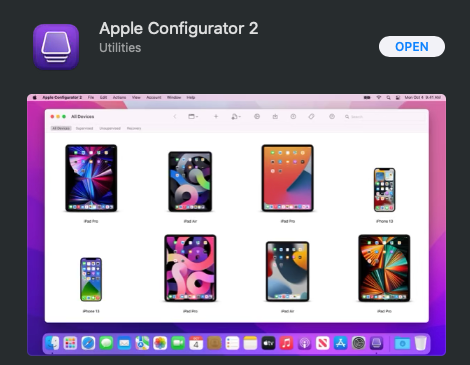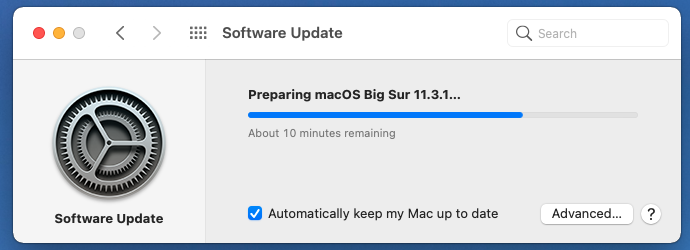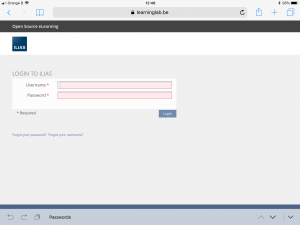I recently had reset an older Apple TV (2nd generation) to the factory settings. After that, AirPlay did not work anymore. The Apple TV could not be found on the network (or example when trying to screen mirror from an iPhone), and when I navigated to Settings > General > About on the device, it showed Activation: failed
These are the steps I took to resolve the issue::
- Make sure that you are signed in to iCloud on the Apple TV
- Install Apple Configurator 2 on your Mac
- Connect your Apple TV to your Mac with a micro-USB cable
- Select your Apple TV when it appears
- In the menu on the left, select Profile
- Click the Activate button
After that, Airplay started working again, and the Activation: failed message disappeared.