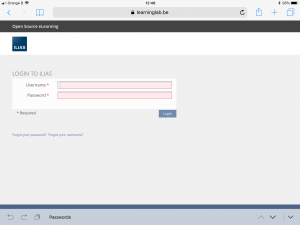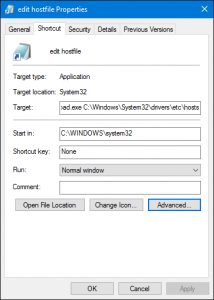Jane Hart is gathering votes again for her annual “Top tools for learning“. You have until September 21 to contribute, and results will be available on October 1.
Here is my top 10 for this year:
- Microsoft OneNote: still the best note-taking application. Unbeatable in combination with SharePoint or OneDrive, and a tablet pc with a digitizer pen (like the Surface, or recently the new iPad with the stylus). It is fully cross platform with a nice and stable client for OS X! (personal and professional learning)
- Wallabag: a self-hosted “Read Later” web application (or Pocket competitor), that allows you to capture websites via a “bookmarklet”, tag and store them for later. For those who don’t want to give all their data away and don’t mind playing with a webserver, it is a must try. (personal and professional learning)
- WordPress: excellent blogging platform. Recent releases have been focussing on the usability for the writer, and it is setting the standards for usability. I’m looking forward to their update that has the new editor. Administration is a piece of cake, even for non-tech users, with e.g. the auto-update feature. (personal & professional learning)
- Office Lens: a Microsoft mobile app (Windows, iOS, Android) that “scans” about everything with the camera of your phone. I especially like the way it “straightens” pictures of documents, whiteboards, flipcharts…
Invaluable for capturing the notes of a meeting, or “scanning” a document when you don’t have a scanner. (personal and professional learning) - Fever: this “self-hosted Google Reader” is still my main information hub, gathering hundreds of RSS feeds that would otherwise be impossible to follow. Fever is unfortunately no longer maintained by his author, but it remains very stable. (personal & professional learning)
- Office 365: the “swiss army knife” of productivity tools: enterprise-grade e-mail and calendar, SharePoint sites for collaborating or storing knowledge, and OneDrive that has 1TB of storage and that is a serious competitor for tools like Google Drive and DropBox. The price is very reasonable and once everything is set up for your domain, it “just works”. (personal and professional learning)
- Mindmeister: mindmapping tool with extensive possibilities and a very good iPad app. (personal and professional learning)
- Twitter: if you don’t mind reading an occasional rant or filtering out the corporate BS, the best way to generate your own “information streams” about various subjects. (personal & professional learning)
- Microsoft Teams: gradually replacing Microsoft Lync as a communication tool, and trying to compete with Slack. I’m still discovering all the possibilities, but the integration with SharePoint and OneNote looks very promising (workplace learning).
- Microsoft To Do: Microsoft recently acquired Wunderlist, and Microsoft To Do will hopefully gradually integrate all the nice features of this “GTD” app. It is still a bit rough on the edges, but with a nice iPhone app and a good Windows client, it is keeping me organised throughout the day. (personal and professional learning)