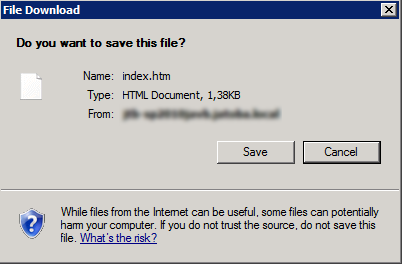Last week, Microsoft announced the availability of OneDrive for Business. It is actually the “professional” version of SkyDrive (now also called OneDrive) that was already available in the different Office 365 subscriptions.
![]()
From April 1 on, OneDrive for Business will also available as a stand-alone service. An ideal way for the individual professional to have reliable and accessible storage in the cloud.
There are some small improvements to the UI that make really a big difference if you are using your OneDrive in the browser:
- Search function now supports “type-ahead”
- You can access your OneDrive directly via http://<your tenant>.onedrive.com
And as a Mac user, you will be happy to know that an iOS client is already available, and that an OS X sync client will be available later this year, so that we can finally get rid of DropBox 🙂